Awalnya karena ada rencana untuk memisahkan mail server dengan menggunakan Lotus Domino yang selama ini cuma ada satu dan dipakai bersama untuk 2 perusahaan.
Proses pertama adalah membuat Mail server baru untuk salah satunya dengan menggunakan Lotus Domino tentunya. Setelah Domino Servernya udah selesai di setting dan di configure bisa dilanjutkan dengan mengcopy mail file dari setiap user ke domino baru.
Kemudian proses migrasi dapat dilakukan, caranya sebagai berikut:
1. Create user di domino baru sesuai dengan di domino lama tentunya menggunakan O atau OU dari domino baru.
2. Pindahkan mail box user dari domino lama ke domino baru.
3. Kemudian buka Domino Administrator, dan jalankan Full Access Administrator agar kita dapat mengubah Access Control List (ACL) dari semua mail box yang ada.

4. Pilih mail box yang akan di ubah ACL nya dengan cara klik kanan pada mail boxnya pilih Access Control - Manage

5. Klik Tab Advanced ubah Server dan Pilih Action Modify all Readers and Authors Fields.

6. Klik Tab Basic, tambahkan nama user mail box tersebut kemudian ubah user typenya menjadi Person dan Accessnya menjadi Manager, kemudian tambahkan centang pada Delete Document dan Replicate and Copy Documents.


7. Pada Lotus Notes user, buka Workspace, klik kanan pada bagian yang kosong pilih open database. Lalu pilih server dan cari folder mail dan cari nama usernya kemudian double klik maka mailbox user terbuat akan terbuka.
8. Pilih Tab Tools, klik preferences kemudian ubah Mail File Ownernya menjadi nama User yang baru dengan new Organization.




Selesai dengan mail boxnya sekarang mengubah Mail File Owner untuk Archive email user tersebut jika ada.
1. Buka Workspace, klik kanan pilih open database. Browse file archivenya kemudian pilih open.
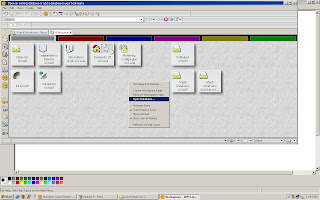

2. Kemudian klik Tools, pilih Preferences. Ubah Mail File Ownernya menjadi nama User yang baru dengan new Organization.

3. Setelah itu setting Archive seperti biasa.
Semoga dapat membantu...
Image by : Wiardi Wicaksono








































